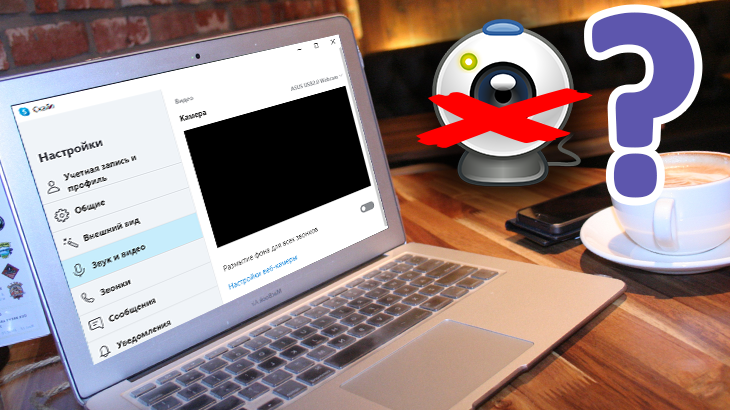
Камера в приложении Скайп предоставляет прекрасную возможность для общения с друзьями и близкими, деловых переговоров и проведения онлайн-встреч. Однако многие пользователи сталкиваются с проблемой, когда камера в Скайпе перестает работать. Почему это происходит и как можно решить эту проблему?
Основной причиной неработающей камеры в Скайпе обычно является неправильно установленное или устаревшее программное обеспечение. Бывает, что драйвера для камеры не соответствуют требованиям Скайпа или просто не обновлялись в течение длительного времени. Кроме того, проблема может возникнуть из-за неправильных настроек программы, таких как отсутствие доступа к камере или неправильно выбранные настройки качества видео.
Существуют несколько способов решить проблему с неработающей камерой в Скайпе. Прежде всего, стоит проверить наличие и правильность установленных драйверов для камеры. Это можно сделать в меню «Устройства и драйверы» в настройках Скайпа или через панель управления операционной системы.
Дальше следует проверить настройки программы. Иногда, из-за неправильных настроек, Скайп блокирует доступ к камере. Необходимо проверить разрешение приложению использовать камеру и убедиться, что выбрано правильное устройство в настройках видео. Также стоит проверить настройки качества видео и протестировать работу камеры в других программах.
Если проблема по-прежнему не решена, стоит обратиться к специалисту. Возможно, проблема связана с аппаратной неисправностью камеры или компьютера в целом. Специалист поможет определить и устранить неполадки.
Почему камера в Скайпе не работает
Камера в Скайпе может перестать работать по разным причинам. В данной статье мы рассмотрим основные причины и возможные способы решения проблемы.
Одной из причин неработоспособности камеры в Скайпе может быть неправильное подключение или отсутствие драйверов. Для того чтобы камера функционировала корректно, необходимо установить соответствующие драйверы. Проверьте, что у вас установлены правильные драйверы для вашей камеры и обновите их при необходимости.
Еще одной причиной может быть сбой в работе самого Скайпа. В таком случае, попробуйте перезапустить программу или установить последнюю версию Скайпа. Иногда установка новой версии программы может помочь восстановить работу камеры.
Также следует проверить, не заблокирован ли доступ к камере системой или антивирусной программой. В некоторых случаях, антивирусы или настройки безопасности системы могут блокировать работу камеры. Убедитесь, что Скайп и камера имеют необходимые разрешения и доступы в настройках безопасности системы и антивирусной программы.
Если после выполнения всех вышеперечисленных шагов камера все еще не работает, возможно, проблема кроется в самой камере. Попробуйте подключить ее к другому компьютеру или использовать другую камеру для проверки. Если другая камера работает нормально, то это свидетельствует о поломке вашей текущей камеры, и вам потребуется заменить ее.
Основные причины неисправности камеры в Скайпе
1. Отсутствие прав доступа к камере: Возможно, в настройках операционной системы не предоставлен доступ к камере для Скайпа. Убедитесь, что приложению разрешен доступ к камере, включив эту опцию в настройках безопасности.
2. Неправильные настройки камеры: Проверьте настройки камеры в самом Скайпе. Иногда изменение настроек разрешения или кадров в секунду может привести к неправильной работе камеры. Убедитесь, что настройки камеры установлены на правильные значения.
3. Неисправность самой камеры: Если камера не работает ни в Скайпе, ни в других приложениях, то возможно, есть проблема в самой камере. Проверьте, правильно ли камера подключена к компьютеру и нет ли физических повреждений.
4. Конфликт с другими приложениями: Некоторые приложения могут заблокировать доступ к камере, что может влиять на работу Скайпа. Проверьте, что другие программы не используют камеру одновременно с Скайпом и закройте их, если это необходимо.
5. Устаревший драйвер камеры: Проверьте, что у вас установлена последняя версия драйвера для камеры. Устаревшие драйверы могут вызывать проблемы с работой камеры в Скайпе. Обновите драйверы до последней версии и перезапустите компьютер.
6. Проблемы сетевого подключения: Если у вас плохое интернет-соединение, это может повлиять на работу камеры в Скайпе. Проверьте связь и перезапустите роутер, если это необходимо.
Учитывая эти основные причины, вы сможете легко определить, почему не работает камера в Скайпе и применить соответствующие решения для исправления проблемы.
Проблемы с драйверами камеры
Если драйверы для камеры не установлены или устарели, возможна неполадка в работе. В этом случае, камера может не быть обнаружена операционной системой или быть неправильно распознана, что приводит к неработающей камере в Скайпе.
Для решения этой проблемы необходимо обновить или переустановить драйверы камеры на компьютере. В большинстве случаев, производители камер предоставляют официальные сайты, где можно найти и загрузить последние версии драйверов.
Перед установкой новых драйверов, рекомендуется удалить старые. Для этого нужно открыть «Диспетчер устройств» в операционной системе и найти камеру в списке устройств. После удаления, перезагрузите компьютер и установите новые драйверы.
Кроме того, важно убедиться, что драйверы совместимы с операционной системой и версией Скайпа. Некоторые драйверы могут быть предназначены только для определенных операционных систем или версий программного обеспечения.
Проверить совместимость драйверов можно на официальных ресурсах производителя камеры или на сайте поддержки Скайпа. Также рекомендуется обратиться к руководству пользователя камеры или операционной системы для получения дополнительной информации о драйверах.
Если проблема с драйверами была устранена, но камера все еще не работает в Скайпе, возможно причина кроется в другом факторе. В таком случае, рекомендуется обратиться к технической поддержке Скайпа или производителя камеры для более подробной помощи и решения проблемы.
Ошибки настройки в Скайпе
Попытка использовать камеру в Скайпе может столкнуться с различными ошибками настройки, которые могут мешать правильной работе устройства. Вот некоторые из наиболее распространенных проблем и способы их решения:
— Убедитесь, что камера подключена к компьютеру и правильно работает. Проверьте ее физическое соединение и драйвера. Если возникают проблемы с драйверами, установите или обновите их.
— Убедитесь, что камера активирована в настройках Скайпа. Откройте настройки программы, найдите раздел «Настройки видео» и убедитесь, что камера выбрана и включена.
— Проверьте права доступа Скайпа к камере. В операционной системе компьютера убедитесь, что Скайпу разрешен доступ к вашей камере. Это можно сделать в настройках безопасности.
— Если у вас установлены другие программы, которые могут использовать камеру, закройте их перед запуском Скайпа. Иногда конфликты между программами могут приводить к ошибкам с камерой в Скайпе.
— Попробуйте перезапустить компьютер или перезагрузить Скайп. Иногда простое перезапуск может помочь в решении небольших проблем с настройками.
— Проверьте, что у вас установлена последняя версия Скайпа. Если у вас устаревшая версия программы, это также может влиять на работу камеры. Обновите Скайп до последней версии и проверьте, исправит ли это проблему.
Следуя этим советам, вы сможете исправить ошибки настройки в Скайпе и насладиться комфортной и стабильной работой камеры во время видеозвонков.
Неполадки с оборудованием
Чтобы исправить неполадки с оборудованием, в первую очередь, убедитесь, что ваша веб-камера правильно подключена к компьютеру. Проверьте, что кабель от камеры вставлен в соответствующий порт на компьютере и что при необходимости камера включена. Если вам не удалось подключить камеру, попробуйте использовать другой порт USB или проверить его работоспособность с помощью другого устройства.
Также важно убедиться, что веб-камера сконфигурирована правильно в операционной системе. Перейдите в настройки устройств и убедитесь, что камера отображается и включена. Если камера не отображается, возможно, вам потребуется установить или обновить драйверы для камеры. Посетите официальный сайт производителя или используйте менеджер устройств для скачивания и установки последней версии драйверов для вашей веб-камеры.
Если все вышеперечисленное не помогло, возможно, ваша веб-камера имеет аппаратный дефект. В этом случае, рекомендуется обратиться к профессионалам или связаться с технической поддержкой производителя для дальнейшего решения проблемы.
Способы решения проблемы с работой камеры в Скайпе
Если у вас возникла проблема с работой камеры в Скайпе, следуйте этим рекомендациям, чтобы решить ее:
1. Проверить подключение и настройки камеры.
Убедитесь, что ваша камера правильно подключена к компьютеру и включена. Также убедитесь, что камера не заблокирована другим приложением или процессом.
2. Проверить настройки приватности.
Проверьте настройки приватности вашей операционной системы, чтобы убедиться, что Скайп имеет доступ к вашей камере. В некоторых случаях, вам может потребоваться изменить разрешения доступа для Скайпа.
3. Проверить наличие драйверов.
Убедитесь, что у вас установлены последние драйверы для вашей камеры. Проверьте веб-сайт производителя камеры для загрузки и установки последних драйверов.
4. Переустановить Скайп.
Если проблема с камерой не решается, попробуйте переустановить Скайп. Удалите приложение, загрузите его с официального сайта и установите заново.
5. Обновить операционную систему.
Убедитесь, что у вас установлена последняя версия операционной системы и выполните все доступные обновления. Некоторые обновления могут содержать исправления, связанные с работой камеры.
6. Обратиться в службу поддержки.
Если ни один из перечисленных выше способов не помог решить проблему с работой камеры, обратитесь в службу поддержки Скайпа. Они могут предоставить индивидуальную помощь и дополнительные рекомендации.
Придерживаясь этих рекомендаций, вы повышаете шансы на успешное решение проблемы с работой камеры в Скайпе. Не стесняйтесь экспериментировать с различными способами решения, чтобы найти наиболее подходящий в вашем случае.
Обновление и переустановка драйверов
Для начала стоит проверить, установлены ли на компьютере самые последние версии драйверов камеры. Для этого можно воспользоваться специальными программами, которые автоматически проверяют наличие обновлений для устройств. Также можно посетить официальный сайт производителя камеры и проверить там наличие новых версий драйверов.
Если обновление драйверов не помогло, то следующим шагом стоит попробовать переустановить драйверы. Для этого необходимо сначала удалить текущие драйверы камеры из системы. Это можно сделать через Диспетчер устройств. После удаления старых драйверов следует перезагрузить компьютер и установить новые драйверы камеры.
В случае, если вы не знаете, какие драйверы нужно установить, можно воспользоваться функцией «Автоматического обновления драйверов» в системе. Она сама определит, какие драйверы требуют обновления и скачает их.
После обновления или переустановки драйверов камеры, рекомендуется перезапустить компьютер и проверить работу камеры в Скайпе. Таким образом, вы сможете исправить проблему и наслаждаться качественными видеовызовами и удобной видеосвязью.
Проверка настроек приватности в Скайпе
Если ваша камера не работает в Скайпе, возможно, причина кроется в настройках приватности приложения. Следующие шаги помогут вам проверить и изменить эти настройки:
- Откройте приложение Скайп и войдите в свою учетную запись.
- Перейдите в меню «Настройки», которое находится в правом верхнем углу экрана.
- Выберите вкладку «Приватность» в левой части окна.
- Убедитесь, что разрешены все необходимые разрешения для использования камеры в Скайпе.
- Проверьте, включена ли опция «Разрешить приложениям использовать мою камеру» в разделе «Камера».
- Если эта опция выключена, активируйте ее, переключив соответствующий переключатель в положение «Включено».
- Также убедитесь, что у приложения Скайп есть доступ к камере и микрофону в общих настройках приватности вашей операционной системы.
Если все настройки приватности сделаны правильно, но камера все равно не работает в Скайпе, возможно, проблема связана с драйверами вашей камеры или самим приложением Скайп. Рекомендуется обновить драйвера камеры и установить последнюю версию Скайпа, чтобы исправить любые возможные ошибки или несовместимости.
Если приведенные выше шаги не решили проблему, необходимо обратиться к службе поддержки Скайпа для получения дальнейшей помощи.
Проверка работоспособности камеры
Перед тем, как искать причину неработающей камеры в Скайпе, важно убедиться в ее работоспособности. Следуйте этим рекомендациям, чтобы проверить камеру:
1. Убедитесь, что камера подключена и включена. Проверьте, правильно ли подключена камера к компьютеру, и убедитесь, что она включена. Убедитесь также, что у вас есть последние драйверы для камеры.
2. Проверьте камеру в других приложениях. Запустите другое приложение, которое использует камеру, например, Проводник в Windows или Просмотр в macOS, чтобы увидеть, работает ли она в них. Если камера работает в других приложениях, проблема скорее всего связана со Скайпом.
3. Проверьте настройки камеры в Скайпе. Откройте Скайп и перейдите в «Настройки» > «Аудио и видео». Убедитесь, что правильно выбрано устройство в разделе «Видео». Если камера не отображается в списке доступных устройств, попробуйте перезапустить Скайп или компьютер.
4. Проверьте наличие обновлений Скайпа и драйверов. Убедитесь, что у вас установлена последняя версия Скайпа и драйверов для камеры. Возможно, проблема с камерой связана с устаревшими версиями программного обеспечения.
5. Проверьте конфиденциальность и безопасность. Некоторые программы безопасности могут блокировать доступ к камере. Проверьте настройки безопасности вашего компьютера и установите разрешение для Скайпа на использование камеры.
Если после выполнения этих проверок камера все еще не работает в Скайпе, возможно, проблема связана с оборудованием или программными неполадками в вашем компьютере. Рекомендуется обратиться к технической поддержке или специалисту по ремонту компьютеров для получения дополнительной помощи.
Вопрос-ответ:
Почему моя камера не работает в Скайпе?
Есть несколько возможных причин, почему камера не работает в Скайпе. Во-первых, возможно, ваша камера не подключена к компьютеру или не включена. Проверьте подключение и включите камеру. Во-вторых, проверьте наличие и правильность установленных драйверов для камеры. Если драйверы установлены неправильно или устарели, камера может не работать. В-третьих, возможно, у вас отключена камера в настройках Скайпа. Проверьте настройки и включите камеру, если она была отключена.
Как проверить подключение камеры к компьютеру?
Для проверки подключения камеры к компьютеру выполните следующие действия: убедитесь, что камера подключена к компьютеру кабелем USB и правильно вставлена в USB-порт; проверьте, включена ли камера. Если все подключено и включено, откройте программу веб-камеры на компьютере и проверьте, работает ли камера в этой программе. Если камера работает в программе веб-камеры, значит, проблема скорее всего в настройках Скайпа.
Как проверить наличие и правильность установки драйверов для камеры?
Для проверки наличия и правильности установки драйверов для камеры выполните следующие действия: откройте Диспетчер устройств на компьютере; найдите в списке устройств раздел «Камеры» или «Видеоустройства»; если в этом разделе отображается камера, значит, драйверы установлены; если камера отображается с восклицательным знаком или значком ошибки, то драйверы установлены неправильно или устарели. В этом случае вам потребуется обновить или переустановить драйверы камеры.
Как включить камеру в настройках Скайпа?
Чтобы включить камеру в настройках Скайпа, выполните следующие действия: откройте Скайп и войдите в ваш аккаунт; перейдите в раздел «Настройки» или «Настройки камеры»; найдите опцию, отвечающую за включение камеры, и установите ее в положение «Включено». После этого камера должна начать работать в Скайпе. Если проблема не решена, попробуйте перезапустить Скайп и компьютер.
Почему в Скайпе не работает камера?
Существует несколько причин, по которым камера может перестать работать в Скайпе. Возможно, проблема связана с отсутствием драйверов на камеру, неисправностью самой камеры или проблемами с настройками программы. Также, некоторые антивирусные программы могут блокировать доступ к камере в Скайпе из соображений безопасности.
Какую ошибку можно получить, если камера не работает в Скайпе?
Если камера не работает в Скайпе, вы можете получить сообщение об ошибке «Нет доступа к камере» (No access to camera) или просто наблюдать черный экран в окне видео-чата. Это может быть индикацией проблемы с камерой или настройками программы.
Как решить проблему с не работающей камерой в Скайпе?
Если у вас возникла проблема с не работающей камерой в Скайпе, есть несколько шагов, которые можно попробовать для ее решения. Во-первых, убедитесь, что у вас установлены последние драйверы на камеру. Во-вторых, проверьте настройки приватности в Скайпе и убедитесь, что камера разрешена для использования в программе. Если вы используете антивирусную программу с функцией блокировки доступа к камере, попробуйте временно отключить эту функцию. Если проблема не решается, попробуйте проверить камеру на другом компьютере или обратиться к специалисту, чтобы проверить наличие аппаратных проблем с камерой.